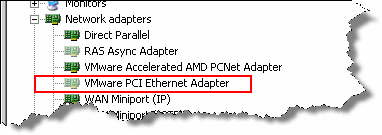RemoteDesktop And Service Pack 3 For Windows XP
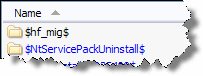 After installing Service Pack 3 for Windows XP my Remote Desktop does no longer work but throws a warning that “The pre-release version of Remote Desktop Connection has expired. To download the full version of Remote Desktop Connection. go to Windows Update or contact your system Administrator.”.
After installing Service Pack 3 for Windows XP my Remote Desktop does no longer work but throws a warning that “The pre-release version of Remote Desktop Connection has expired. To download the full version of Remote Desktop Connection. go to Windows Update or contact your system Administrator.”.
If you have the same problem after upgrading your Windows XP, here is how I worked around this issue:
Copy mstsc.exe and mstscax.dll from “C:\WINDOWS\$NtServicePackUninstall$” to “C:\WINDOWS\System32”.
That’s it
Update: John Willemse of Badkey Corner posted more information regarding RDP
Release Notes for Windows XP Service Pack 3. Remote Desktop Client 6.1 (KB 937468)
RDP and Windows XP Service Pack 3 console option is replaced. Use mstsc /admin
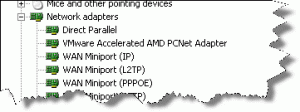 I moved a couple of machines from ESX 2.53 to ESX 3.5 and encountered problems with network settings.
I moved a couple of machines from ESX 2.53 to ESX 3.5 and encountered problems with network settings.