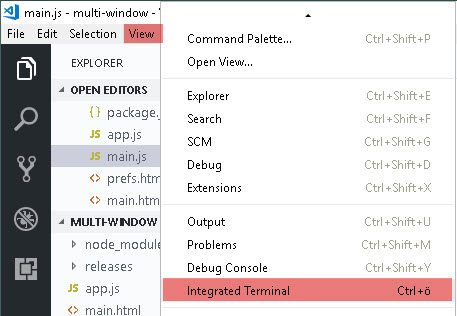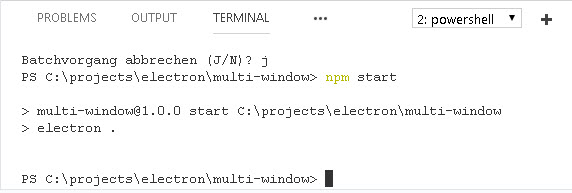Electron – Cross Platform Desktop Apps Made Easy (Part 4) #ibmchampion
Today, I want to show how you can use a system file dialog in your Electron application to select a file in the filesystem and display its content.
As always, we will create a new application. Create a new folder in your projects directory, change into the folder and from a terminal window initialize the application with npm init. Then execute npm install electron --save-dev to install electron and add it as a dependency to package.json.
Don’t forget to add a start script to package.json. This will let you start your application from the command line by simply running the npm start command.
Your package.json should look similar like this.
{
"name": "part4",
"version": "1.0.0",
"description": "",
"main": "app.js",
"scripts": {
"start": "electron ."
},
"author": "Ulrich Krause",
"license": "MIT",
"devDependencies": {
"electron": "^1.8.2"
}
}
Next create a new file, app.js. That is the main file of our application.
On application start, we want to open a system file dialog when the main.html has been loaded. We can then browse and select a file in the filesystem. When the OK button is clicked, the application will load the file and display its content.
const {app, BrowserWindow, ipcMain} = require('electron')
const url = require('url')
const path = require('path')
let win
function createWindow() {
win = new BrowserWindow({width: 800, height: 600})
win.loadURL('file://' + __dirname + '/main.html')
}
ipcMain.on('openFile', (event, path) => {
const {dialog} = require('electron')
const fs = require('fs')
dialog.showOpenDialog(function (fileNames) {
if(fileNames === undefined) {
console.log("No file selected");
} else {
readFile(fileNames[0]);
}
});
function readFile(filepath) {
fs.readFile(filepath, 'utf-8', (err, data) => {
if(err){
alert("An error ocurred reading the file :" + err.message)
return
}
// handle the file content
event.sender.send('fileData', data)
})
}
})
app.on('ready', createWindow)
Have you noticed the let win in line 9? We have not used it before. But it is an important detail in an Electron app. Without this line your win object ( the main window of your application ) would be destroyed as soon as the garbage collection recyles the object, and your application will die. If you use let win, you are save.
When the main process loads main.html, the ipcRenderer on main.htmll sends the ‘openFile‘ message to the main process ( line 11 in main.html ).
In line 12 of app.js, this message is catched and the file dialog opens. You can then browse and select a file. Once you have confirmed your selection, the content of the file is being read into data and then send to the renderer in line 33 along with the ‘fileData‘ message.
<!DOCTYPE html>
<html>
<head>
<meta charset = "UTF-8">
<title>File read using system dialogs</title>
</head>
<body>
<script type = "text/javascript">
const {ipcRenderer} = require('electron')
ipcRenderer.send('openFile', () => {
})
ipcRenderer.on('fileData', (event, data) => {
document.write(data)
})
</script>
</body>
</html>
When the renderer receives the ‘fileData‘ message in line 14, it will write the content of data to the document.
This is only a simple example, but I think, that you got the idea of how to use system dialogs in your Electron application. Try to create a button, that opens the dialog on click. It is not that difficult 🙂
you can download the source code for this part of the tutorial here.